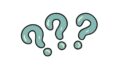以前、Mac PCで入力言語を追加しようとしましたが、どうやるんだろうと困った時がありました。
一連の流れが分かりましたので、簡単に解説しますので、お役に立てたら嬉しいです。
入力言語の追加方法
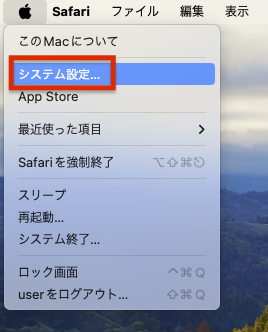
入力言語の追加は「システム設定」から行います。
「システム設定」を開いてください。
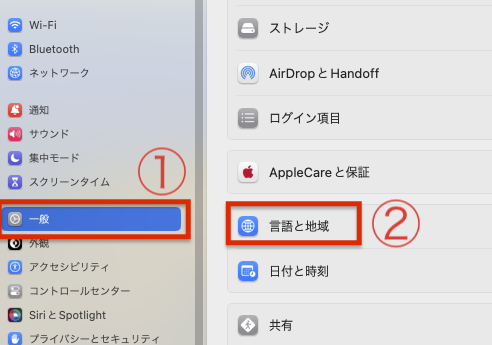
「一般」を開いてください。
「言語と地域」を開いてください。
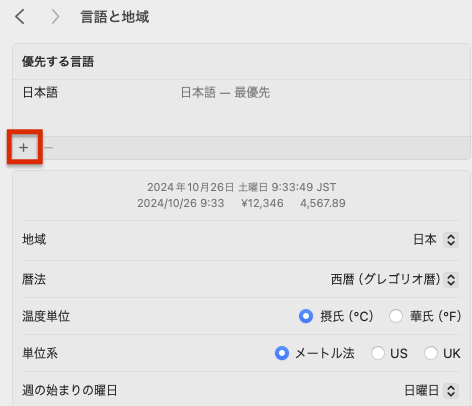
優先する言語の下にある「+」を開いてください。
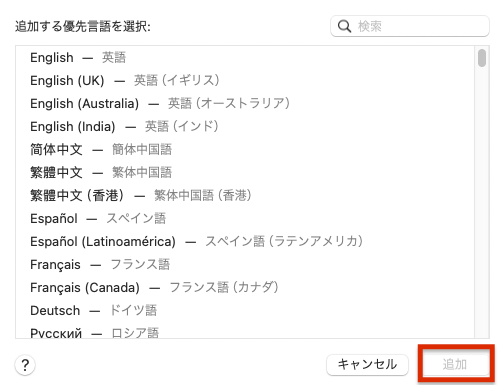
追加する言語を選んで、「追加」ボタンを押してください。
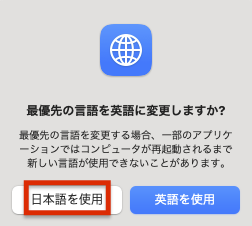
最優先の言語を〇〇にしますか?と聞かれますが、日本語が母国語であれば、「日本語を使用」と選んだら良いと思います。
設定後の使い方
言語を追加したら、入力メニューやキーボードショートカットを使って簡単に言語を切り替えることができます。
・ キーボードショートカット:Control + Spaceキーで前の入力ソースに、Control + Option + Spaceキーで次の入力ソースに切り替え
・入力メニュー:メニューバーの入力メニューアイコンをクリックして言語を選択
まとめ
入力言語の追加はいかがだったでしょうか?
いざ、設定してみると意外と簡単だったのでは無いでしょうか。
何事もやってみるもんですね。
キーボードショートカットも凄く便利で、使いこなすと作業効率も上がりますので、まだ使っていないのであれば是非使ってみてください。
この記事がお役に立てられたなら、これ以上嬉しいことはありません。
最後までお読み頂き、ありがとうございました。
Please follow and like us: